[안드로이드 포렌식] 루팅(Rooting)을 통한 물리적 이미지 획득
Updated:
안드로이드 운영체제를 사용하는 핸드폰의 경우, adb(Android Debug Bridge)를 통해 backup 명령어를 입력함으로써 논리적 이미지를 획득하는 방법과 루팅 후 dd 명령어를 입력함으로써 물리적 이미지를 획득하는 방법이 있다. 이번 글에서는 물리적 이미지 획득을 위한 Rooting, BusyBox 설치 등 이미징 사전 준비단계부터 이미지 획득까지 전 과정에 대해 서술한다.
- adb(Android Debug Bridge) 설치
- 핸드폰 루팅하기
- 핸드폰에 BusyBox 설치하기(netcat 기능 지원)
- 컴퓨터에 netcat 설치하기
- 안드로이드폰 이미지 획득하기
- 참고
1. adb(Android Debug Bridge) 설치
adb란? Android Debug Bridge 의 약자로, PC에서 명령어를 통해 안드로이드 핸드폰을 제어할 수 있도록 하는 개발자 도구이다. 이름에서 알 수 있듯이 adb 명령어를 사용하기 위해서는 핸드폰에서 USB 디버깅 모드가 선택되어 있어야 한다.
https://developer.android.com/studio/releases/platform-tools
먼저, 상기의 URL에서 Windows 용 SDK 플랫폼 도구 다운로드 클릭을 통해, adb 압축파일을 다운로드 받는다. 해당 압축 파일을 해제하고 생성된 폴더의 경로를 환경변수 상에 추가하면, windows의 cmd 창에서 adb 명령어를 사용할 수 있다.
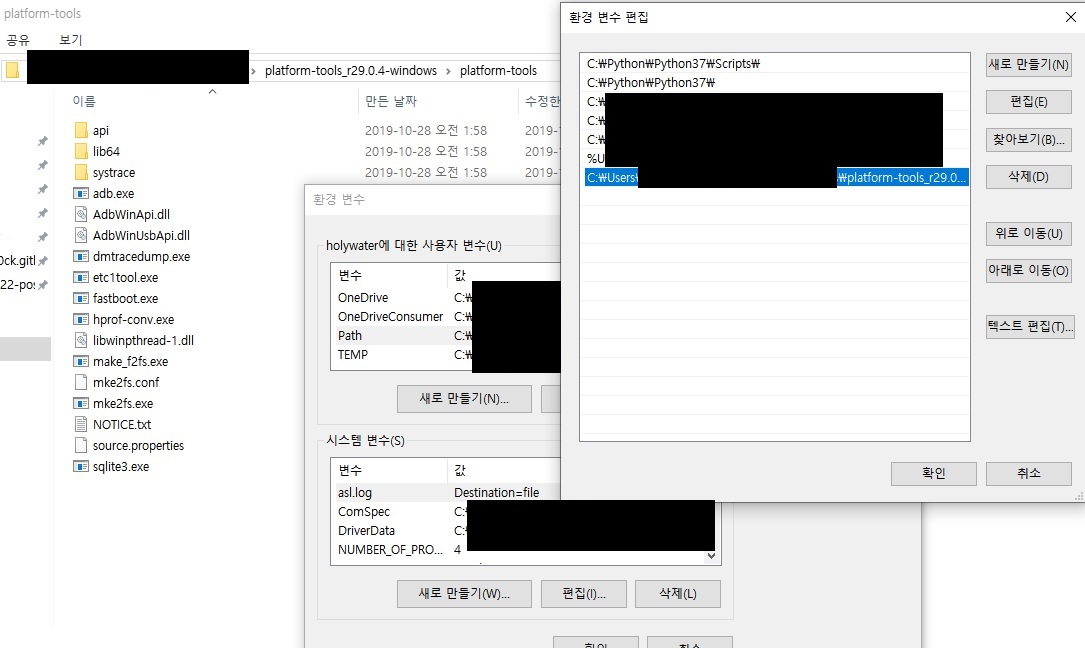
adb 폴더 환경변수 추가
adb가 제대로 작동하는지 확인하기 위해, cmd 창에서 adb devices를 입력하고 결과를 확인한다. 정상적으로 설치가 되었을 경우 다음과 같은 연결 정보가 뜬다.
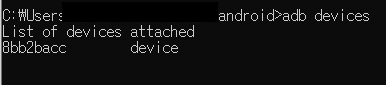
adb devices 결과
2. 핸드폰 루팅하기
이미지 획득에 필요한 dd 명령어와 파일 접근 권한은 root 권한이 필요하다. 기본적으로 안드로이드 핸드폰의 경우 root 권한이 아닌 user 권한을 가지고 있기 때문에 별도의 루팅 과정이 필요하다.
https://autoroot.chainfire.eu/
먼저, 상기의 사이트에서 자신의 핸드폰 기종을 확인하여 루팅에 필요한 파일을 다운로드 받는다. 필자의 경우 다음과 같이 Samsung SHV-E330K 모델에 해당하는 파일을 다운로드하였다.
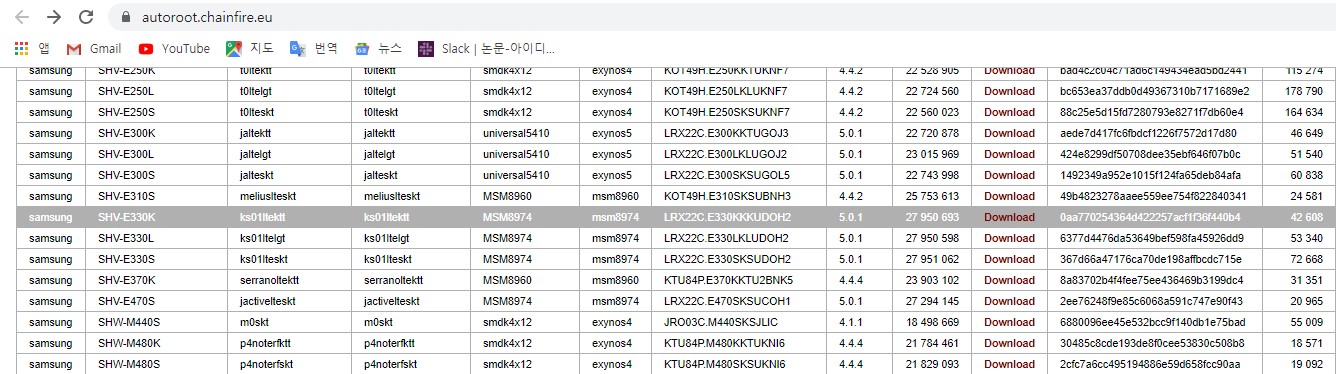
autoroot 사이트
다운로드 파일의 합축을 해제하면, 다음과 같이 odin 소프트웨어와 루팅에 필요한 파일이 존재한다.
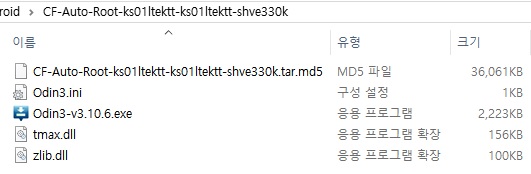
다운로드 파일
핸드폰을 다운로드 모드로 부팅한다.(부팅 시 볼륨 버튼 하 버튼 + 홈 버튼 + 전원 버튼 동시 누름)

다운로드 모드 화면
odin을 실행하고, AP 버튼을 클릭하여 다운로드 받은 파일 중 md5 파일을 선택하고, start를 누른다.
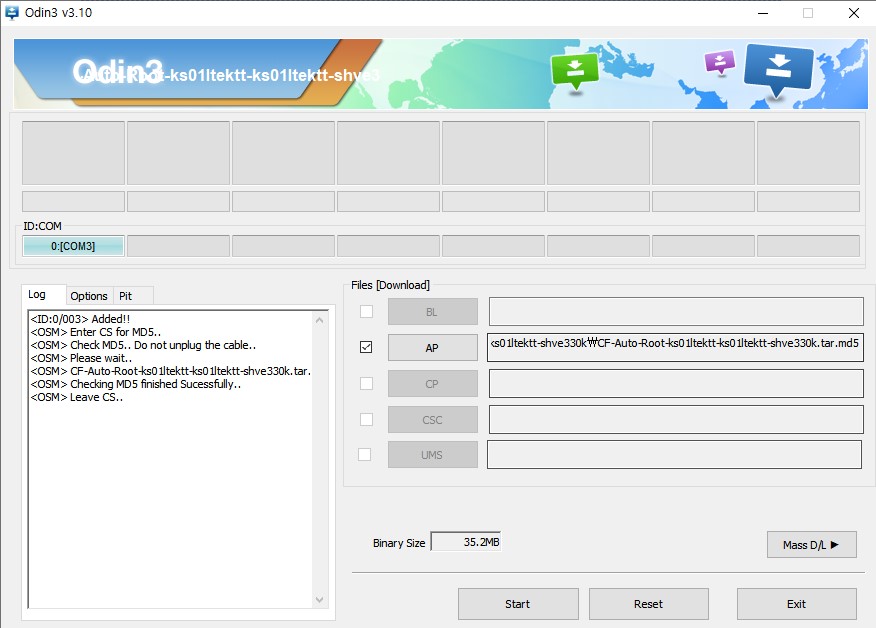
odin software
완료 시 다음과 같이 obin software에서는 Succeed 메세지를 확인할 수 있고, 핸드폰에서는 SuperUser 파일이 생성된 것을 확인할 수 있다.
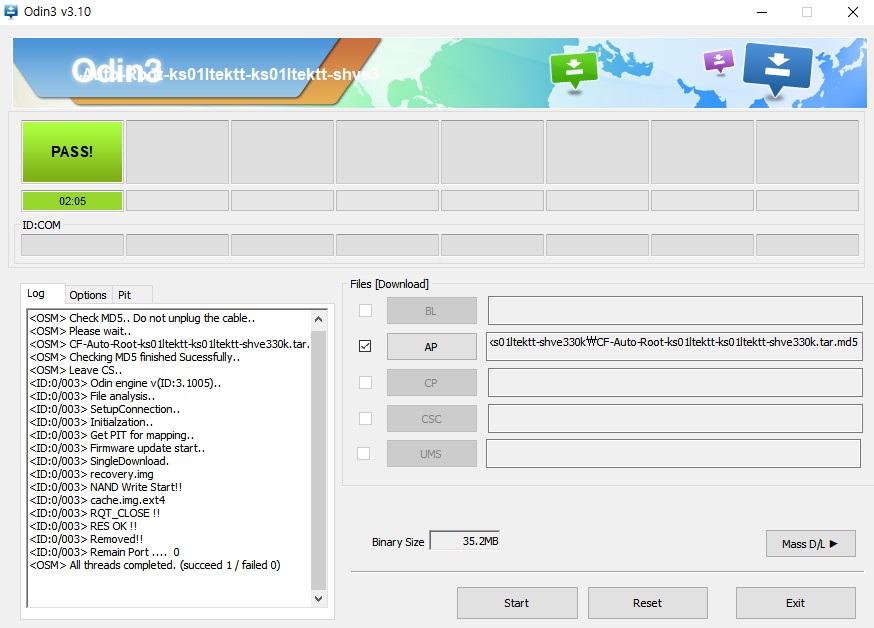
odin software 의 succeed 메세지
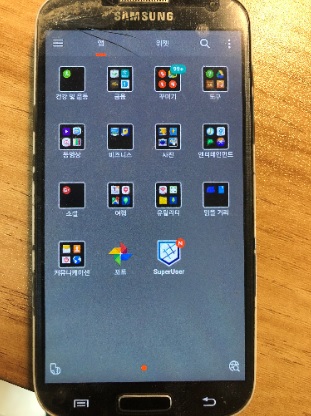
SuperUser 파일
루팅이 제대로 되었는지 확인하기 위해 cmd 창에서 다음의 명령어를 입력한다. 명령어 입력 시 핸드폰에서 루트권한 요청하는 알림이 뜬다. 허용을 클릭한다.
su
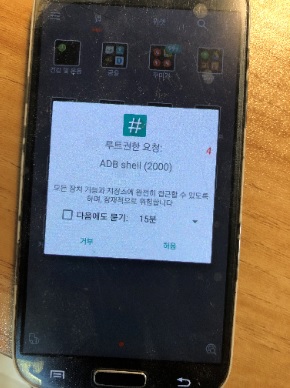
핸드폰에서 루트권한 요청 허용
su 입력 시 명령어 입력창이 # 형태로 바뀌면 root 권한으로 상승한 것으로 루팅이 성공한 것이다. 만약, 권한이 없다는 메세지가 뜬다면 루팅에 실패한 것이다.
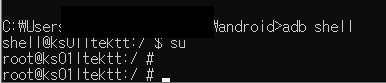
su 명령어를 통한 root 권한 취득 확인
3. 핸드폰에 BusyBox 설치하기(netcat 기능 지원)
BusyBox 란 리눅스 명령어 모음으로, 안드로이드 폰 내에서 리눅스 명령어를 사용할 수 있도록 해준다. 이미지 획득시 netcat 명령어(기능)을 사용하기 위해 BusyBox를 설치한다.
https://androidapksfree.com/busybox/busybox-latest-version-apk-download/
먼저, 상기의 사이트에서 BusyBox.apk 를 다운로드 한다. 이후 BusyBox.apk 파일이 존재하는 폴더 경로에서 cmd 창을 실행 후(또는, cmd 창에서 해당 파일이 있는 경로로 이동한다.), 다음의 명령어를 통해 핸드폰에 BusyBox를 설치한다.

BusyBox 설치
설치가 완료되면 다음과 같이 핸드폰에서 BusyBox 앱을 확인할 수 있다.
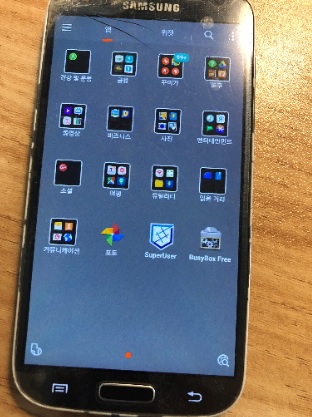
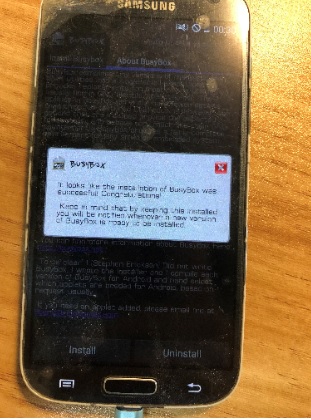
BusyBox 설치 확인
4. 컴퓨터에 netcat 설치하기
https://eternallybored.org/misc/netcat/
상기의 사이트에서 netcat을 다운로드 받고, nc.exe를 C:\Windows\System32 경로에 복사 붙여넣기 한다. 해당 경로는 cmd 창에서 사용할 수 있는 윈도우 기본 명령어들이 존재하는 곳이다.
5. 안드로이드폰 이미지 획득하기
cmd 창을 2개 띄운다. (CMD_1)하나는 컴퓨터에 명령어를 입력하기 위함이고, (CMD_2)다른 하나는 adb 를 통해 핸드폰에 명령어를 입력하기 위함이다.
먼저, 컴퓨터와 핸드폰을 TCP 로 연결한다. TCP 연결을 맺는 것은 dd 이미지를 네트워크 포트 8888을 통해 핸드폰으로부터 컴퓨터로 전달하기 위함이다.

tcp 연결
su 명령어를 통해 root 계정으로 변경한다.(ls /data 는 root 권한으로만 실행이 가능한 명령어로 root 권한을 취득했는지 확인하기 위한 테스트 용도이다.)
CMD_2 터미널 : su
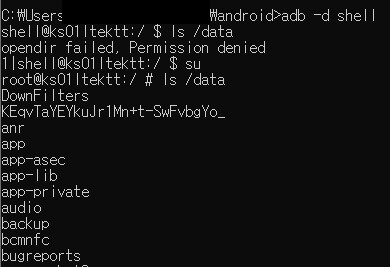
switch user to root
dd 명령어를 통해 물리 이미지를 획득하고, 파이프라인에 연결하여 netcat을 통해 핸드폰에서 컴퓨터로 전송한다.

dd 명령어를 통한 이미지 획득 및 netcat을 통한 전송

netcat을 이용한 데이터 수신 및 컴퓨터 내 파일 생성
이미지 획득이 완료되면 다음과 같은 메세지가 뜬다. 필자의 경우 약 15GB의 이미지를 획득하는데 1시간 정도 소요되었다.

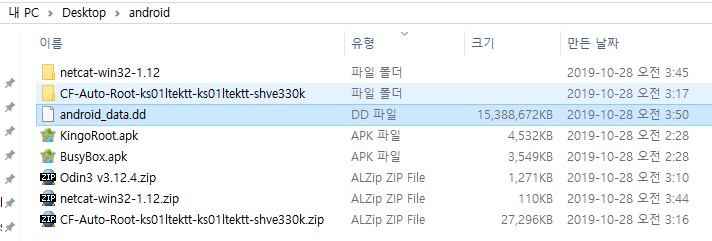
이미지 획득 완료
6. 참고
Android Forensics: imaging android filesystem using ADB and DD

Comments